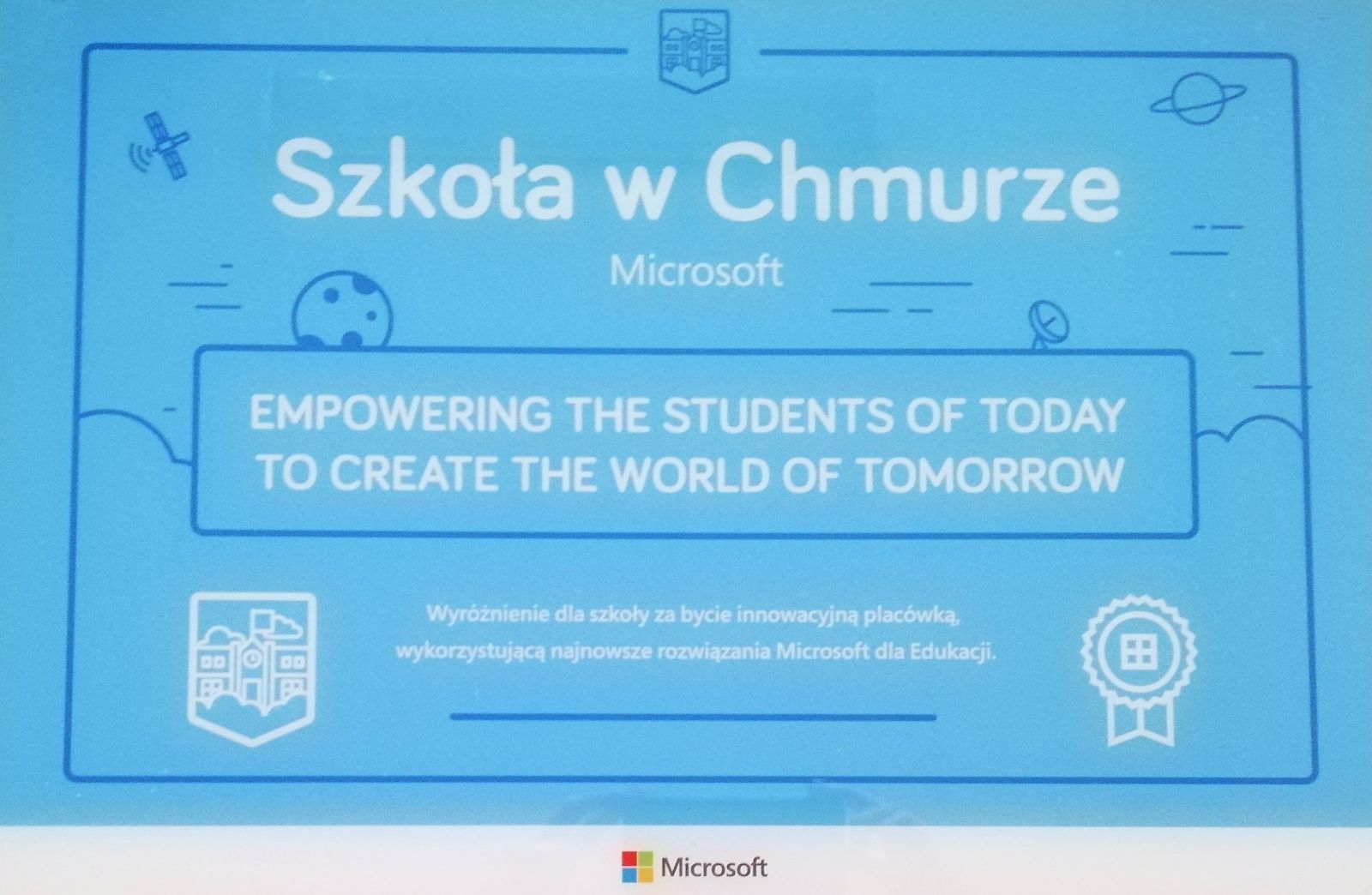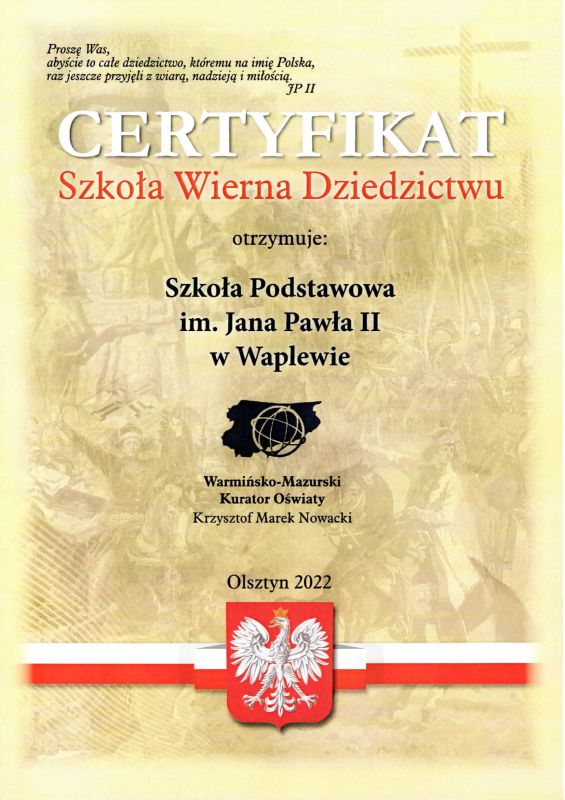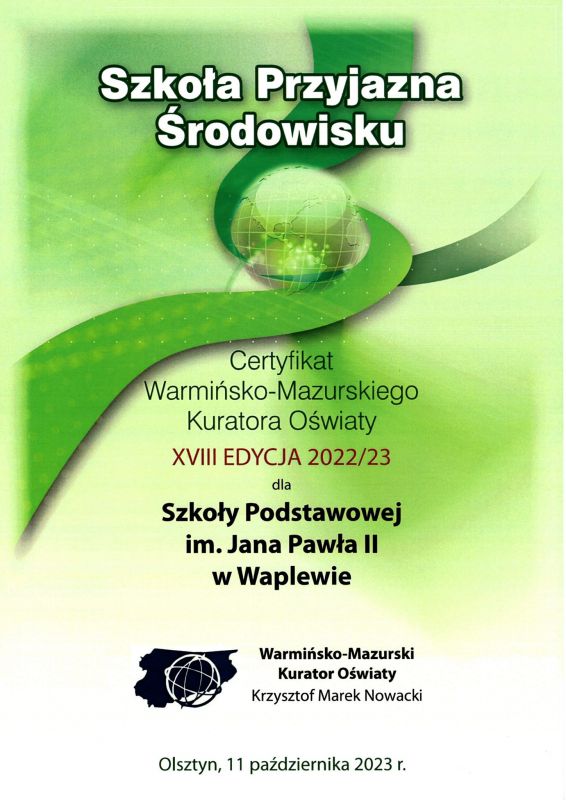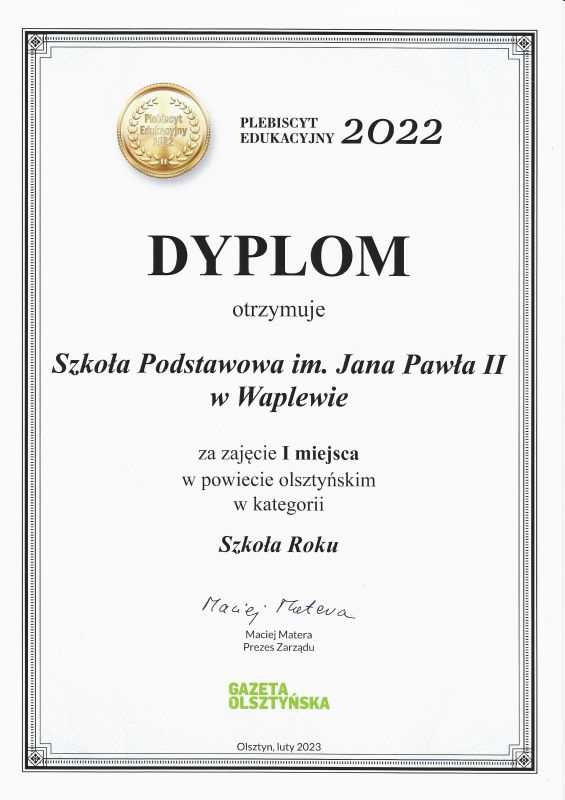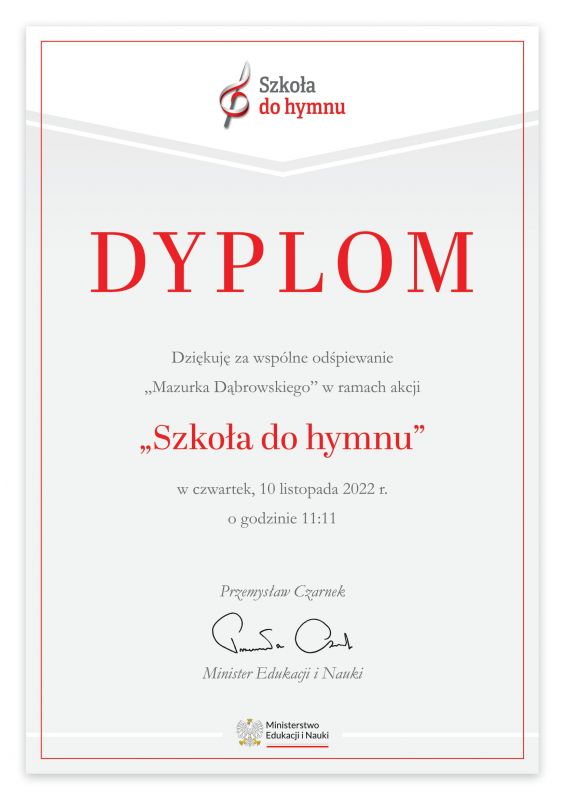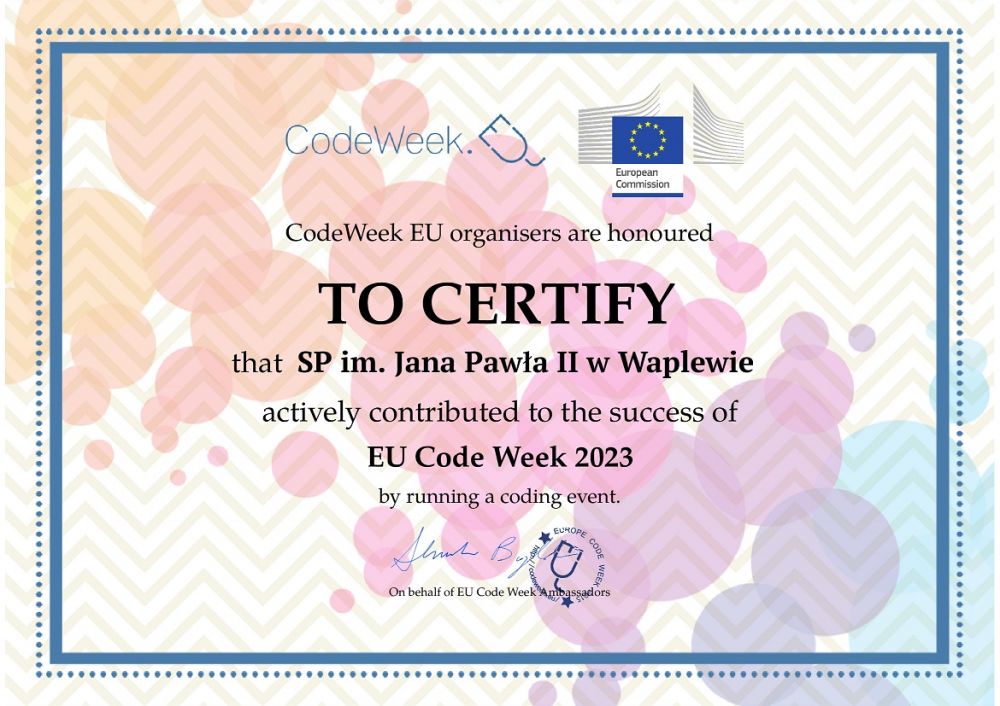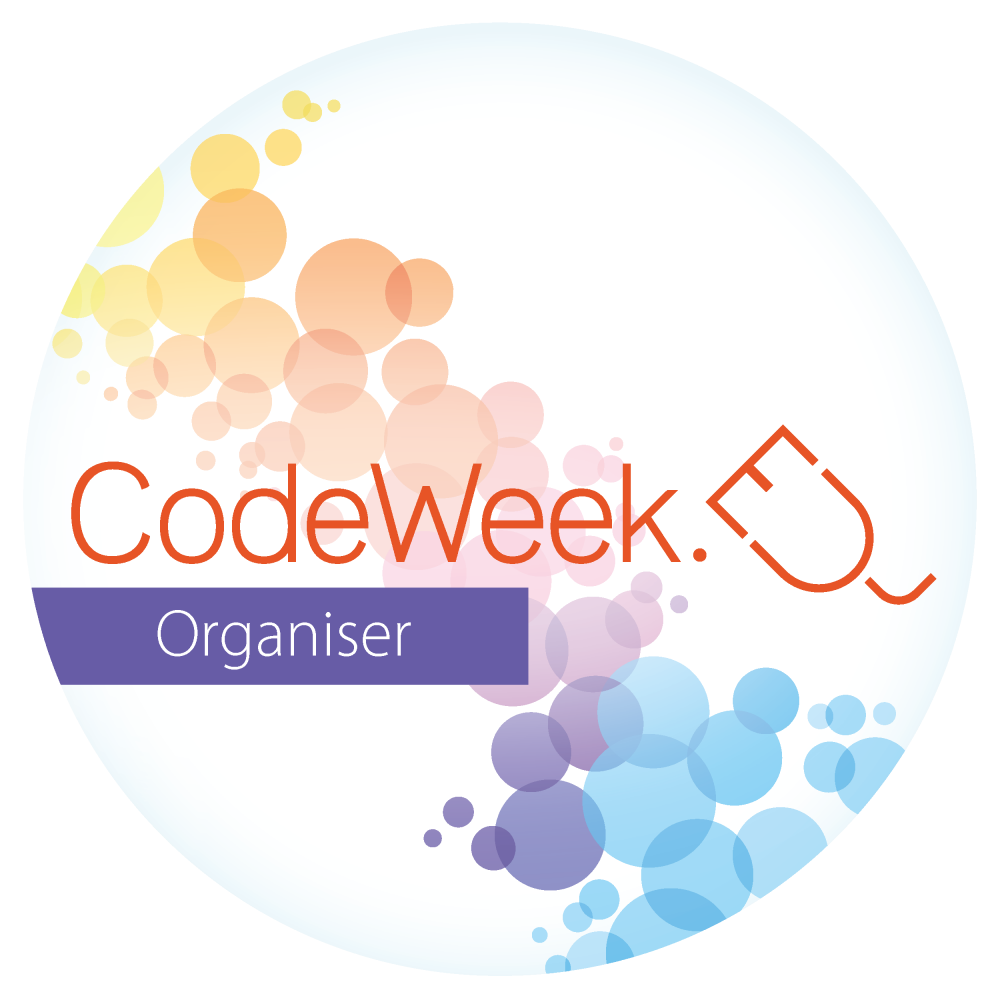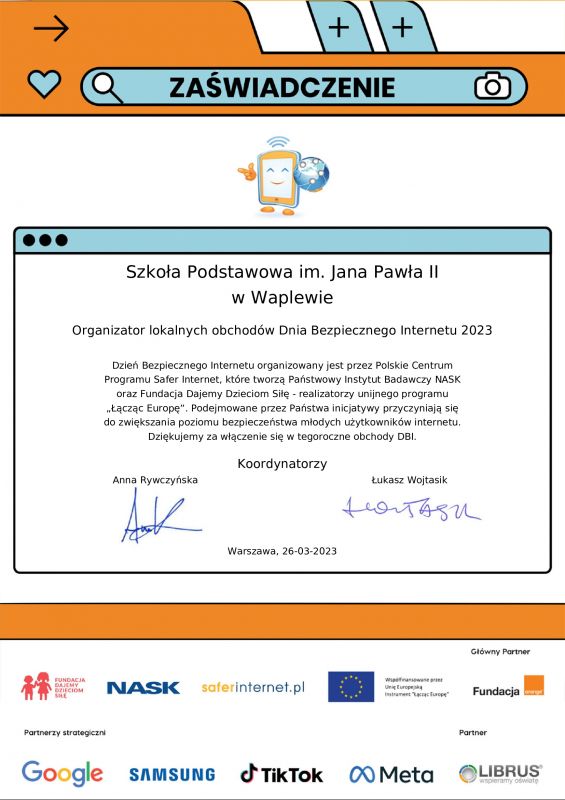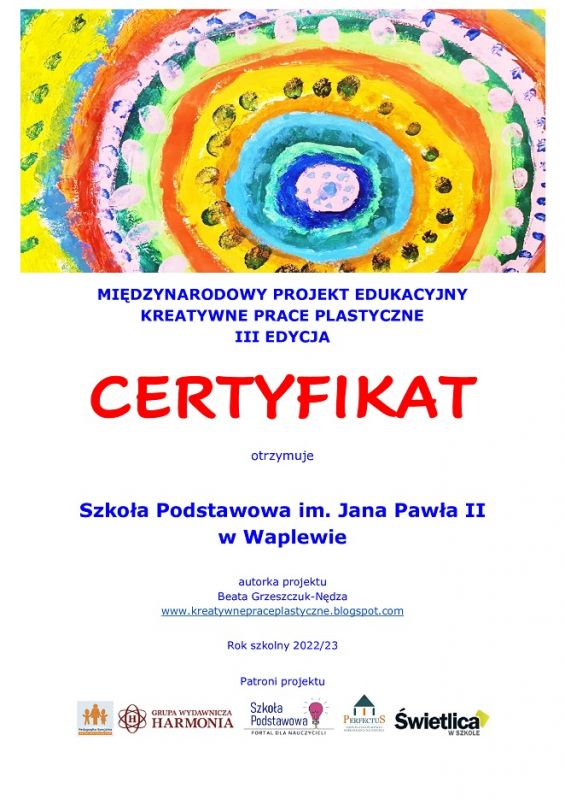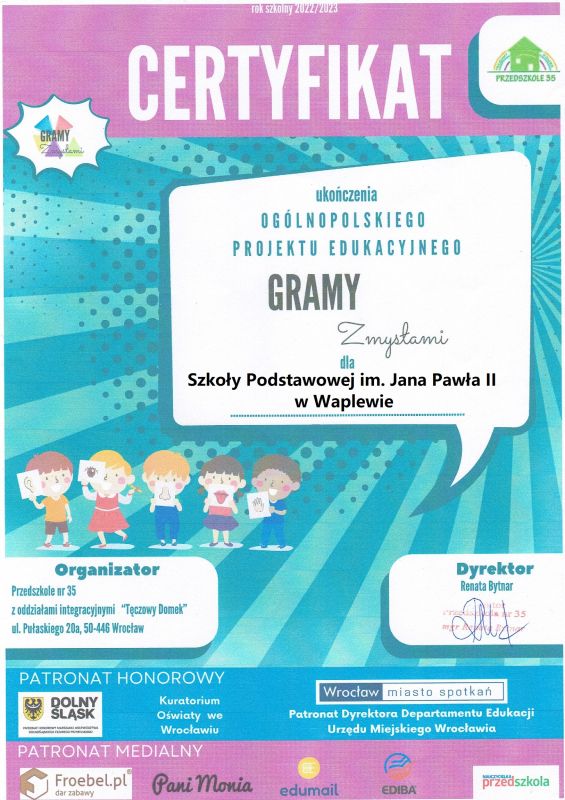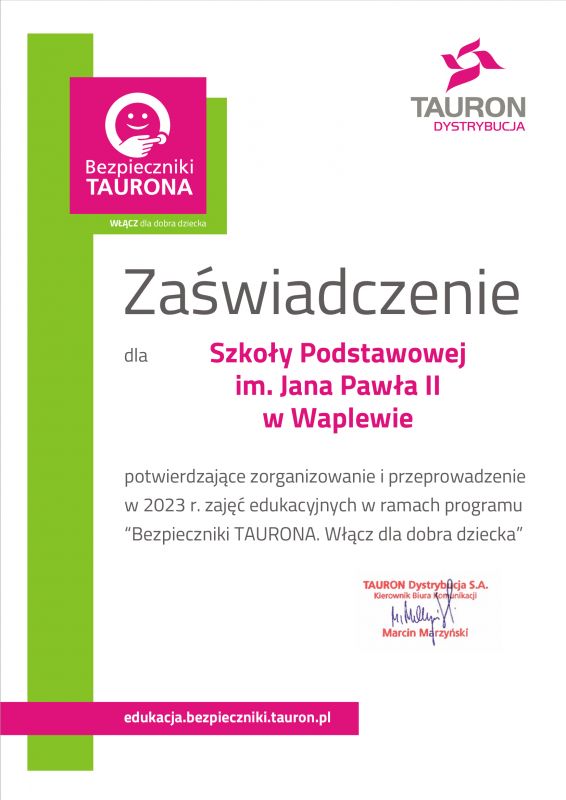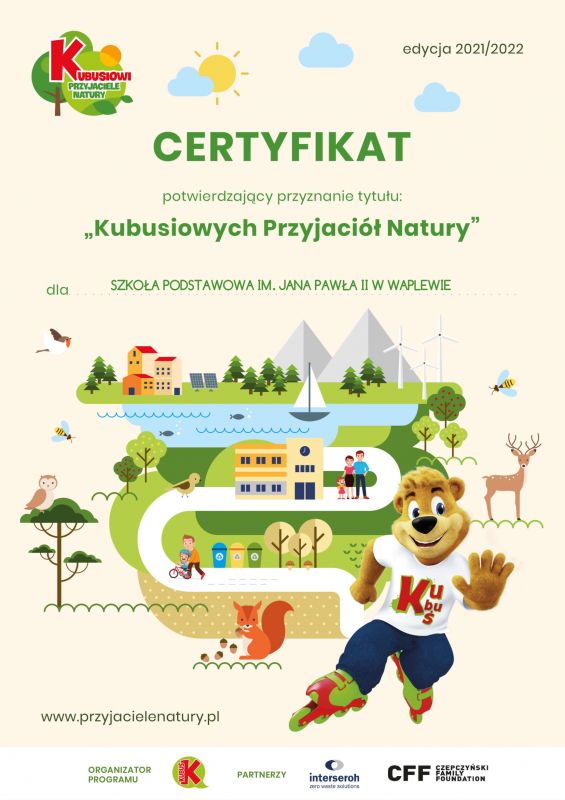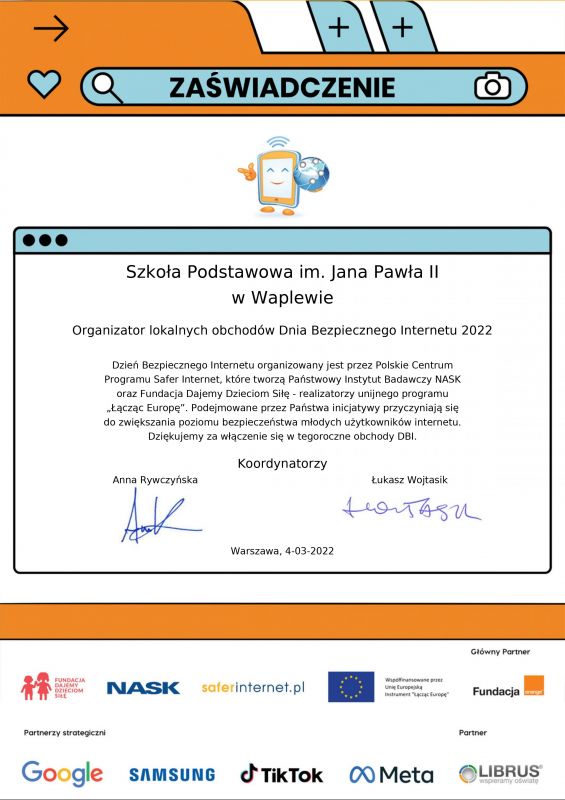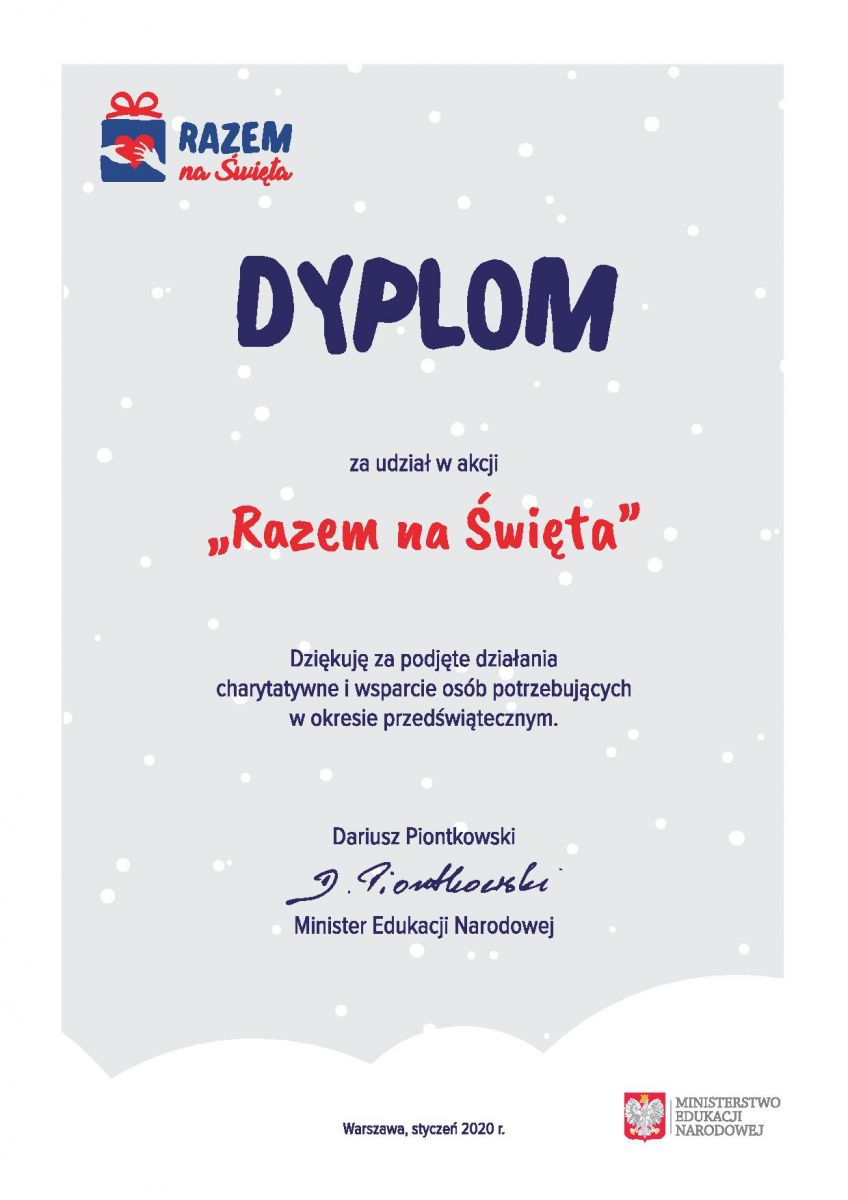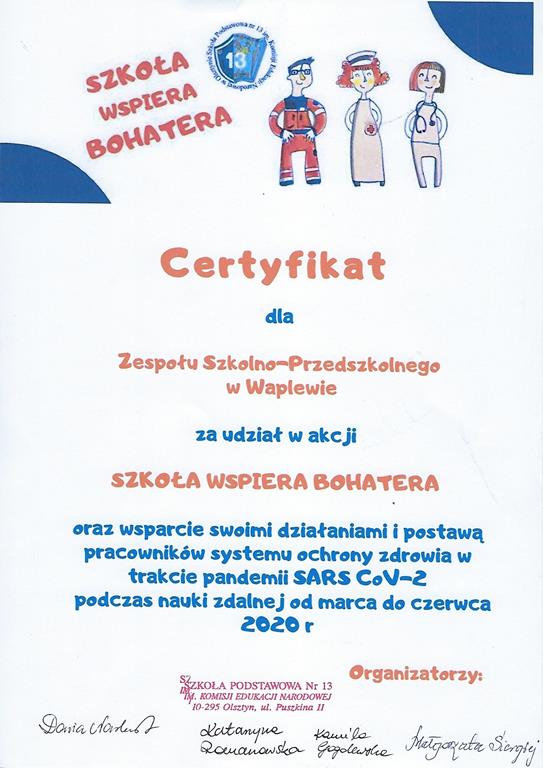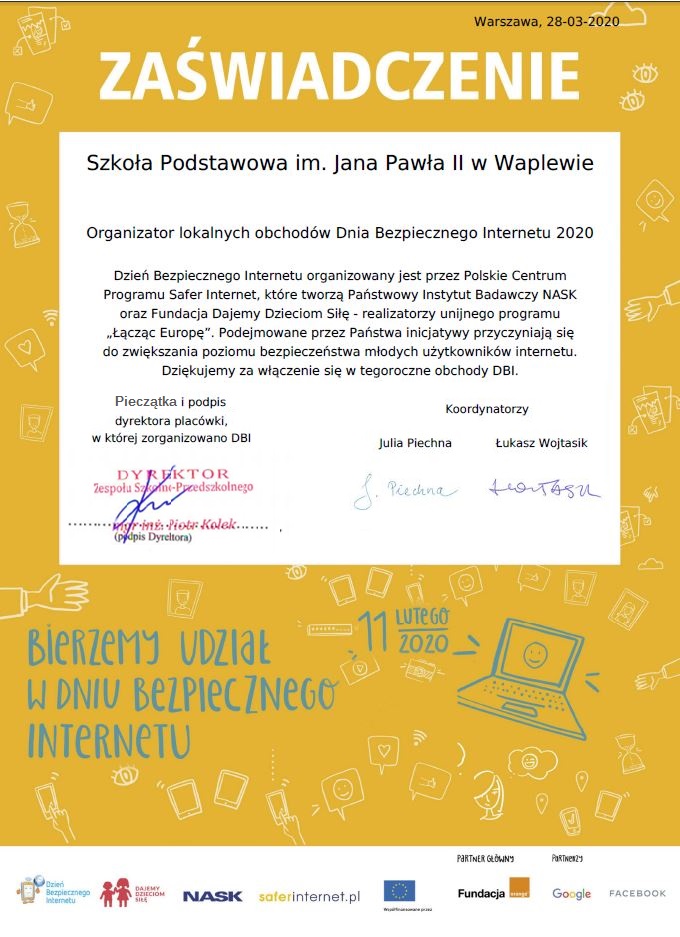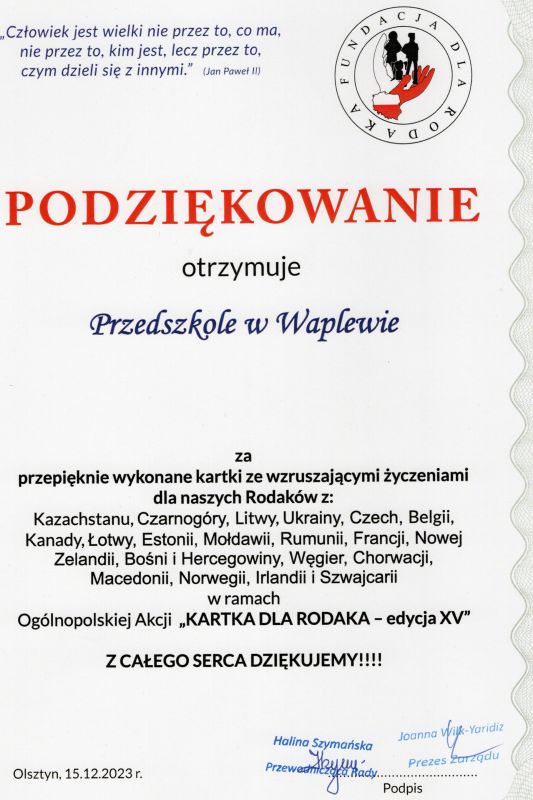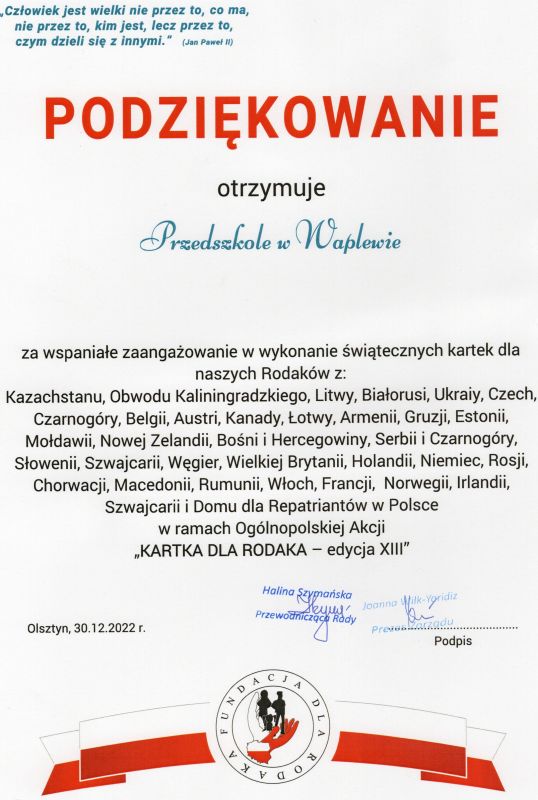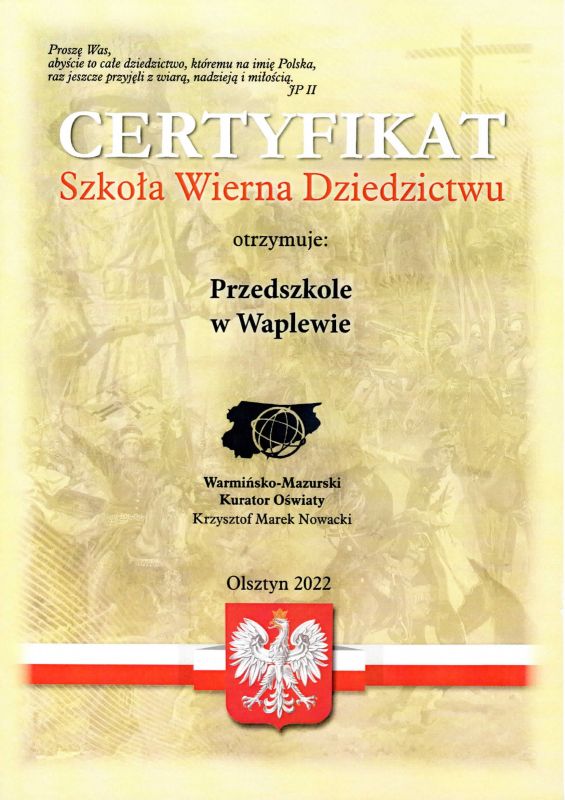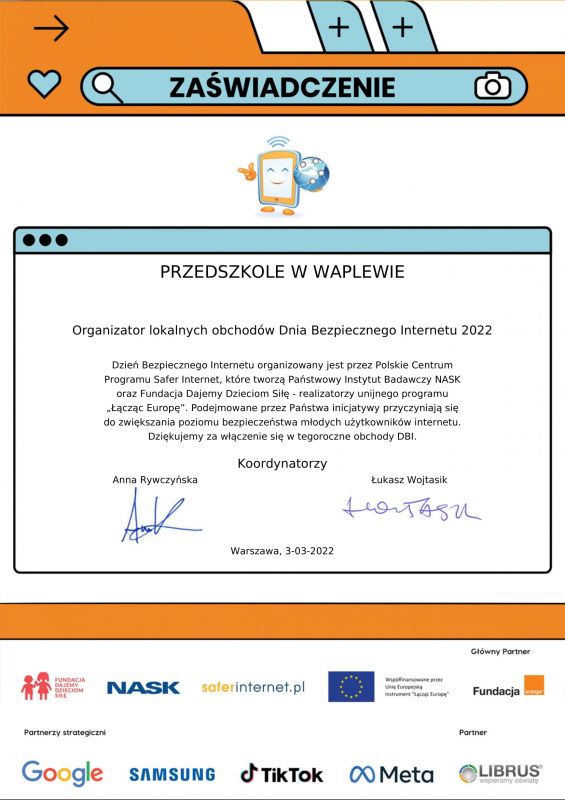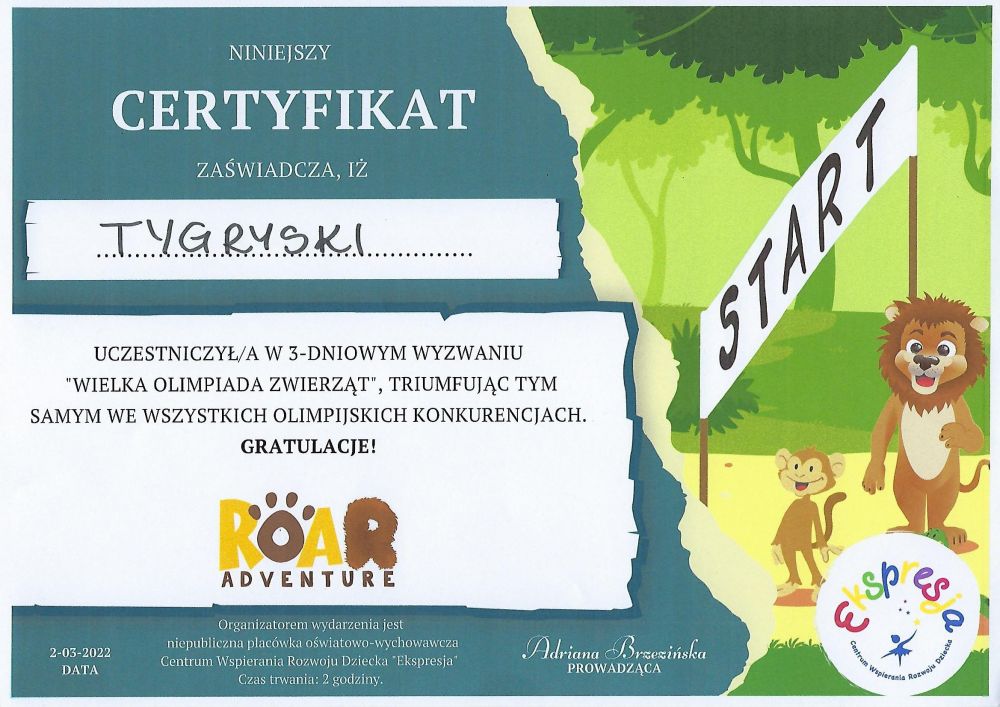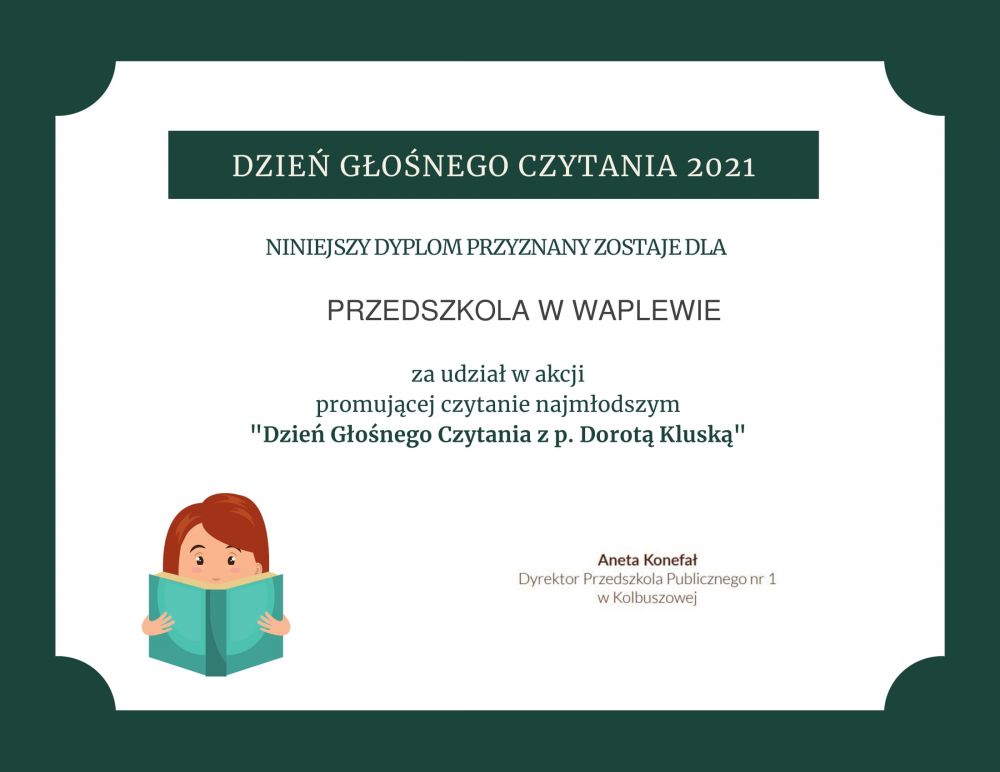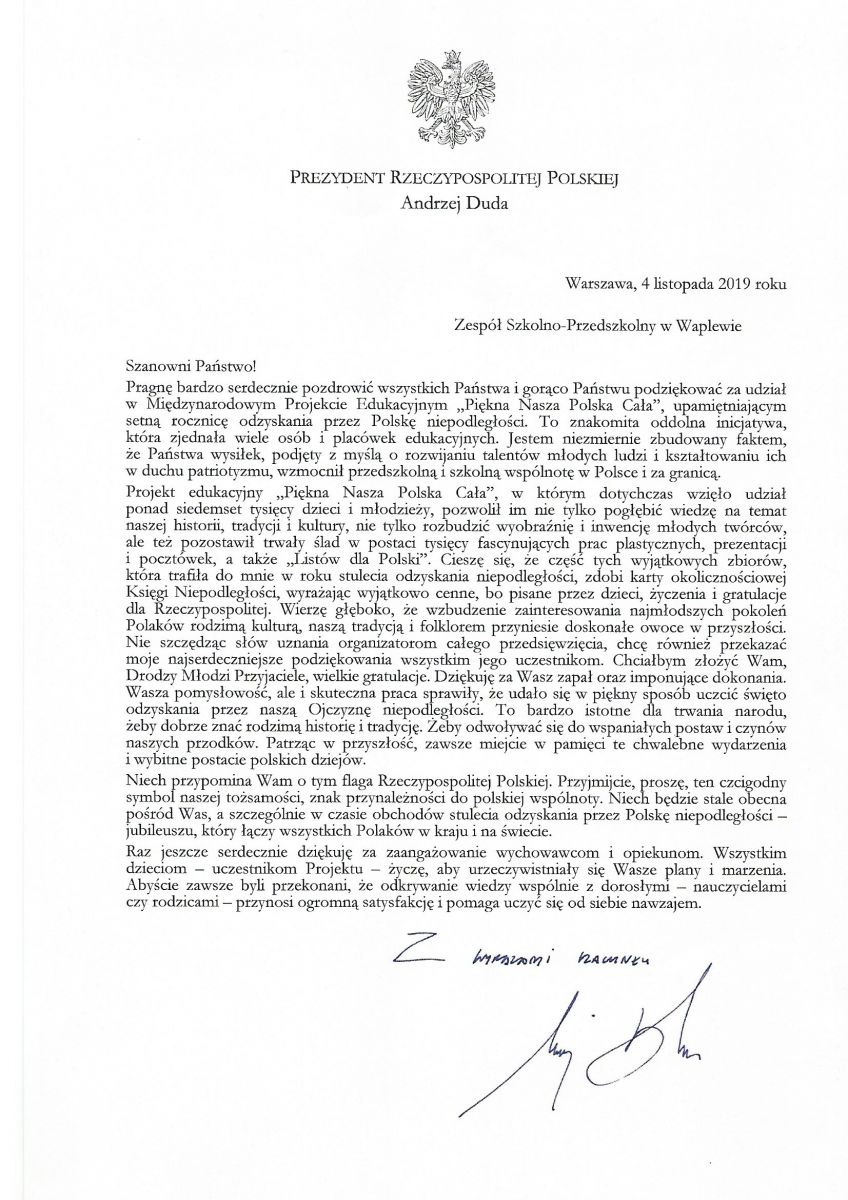Adresy logowania do usługi MS Office 365:
https://login.microsoftonline.com lub www.office.com
INSTRUKCJA
Niezależnie od roli w systemie (uczeń/nauczyciel) sposób logowana do usługi Microsoft Office 365 jest taki sam.
- Aby skorzystać z usługi należy zalogować się z wykorzystaniem właściwego dla użytkownika loginu oraz hasła, poprzez interfejs dostępny pod adresem:https://www.microsoft.com/pl-pl

- lub www.office.com.
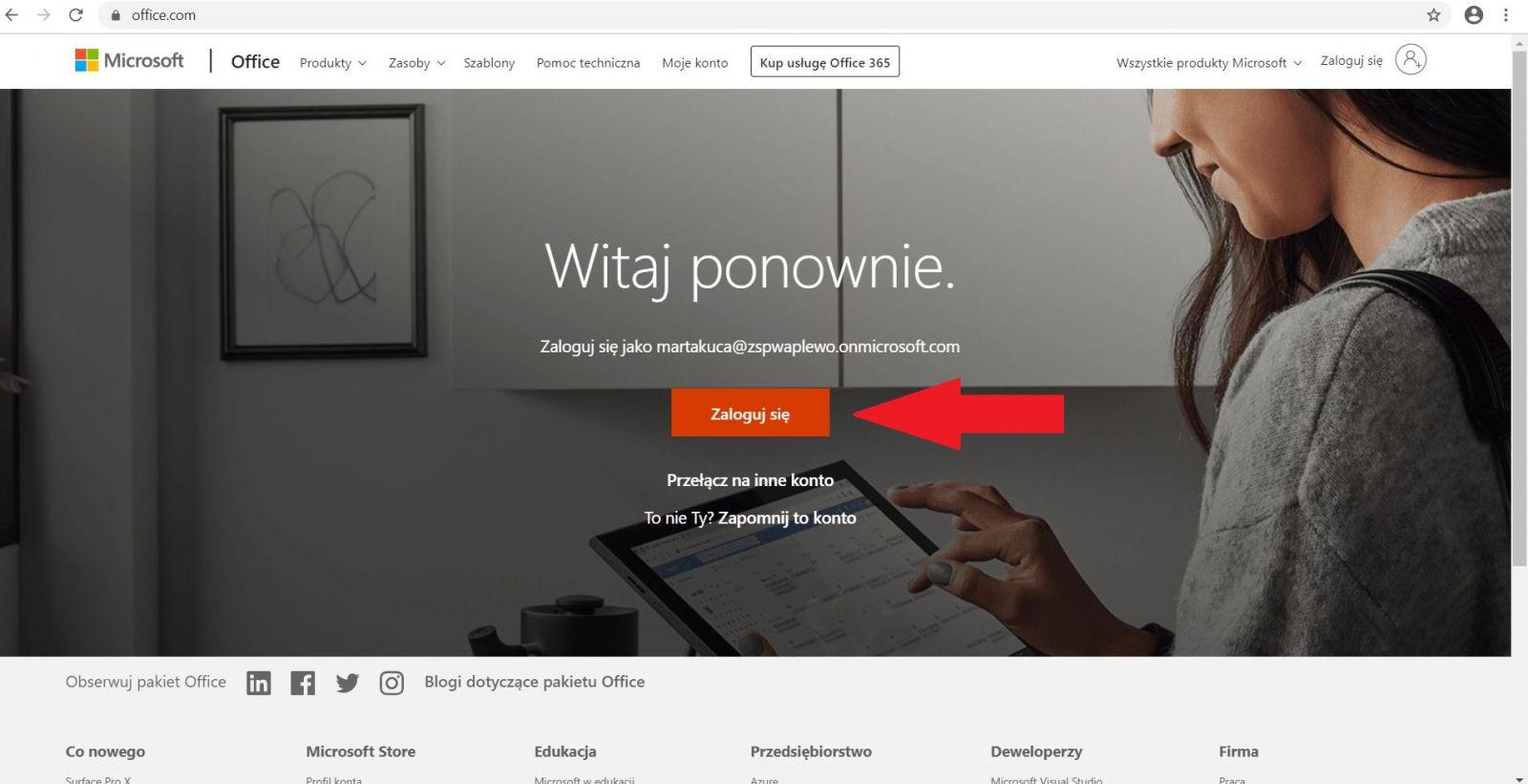
- Po automatycznym przeniesieniu na stronę logowania do usługi należy wprowadzić adres e-mail uzyskany od wychowawcy i kliknąć „Dalej”.
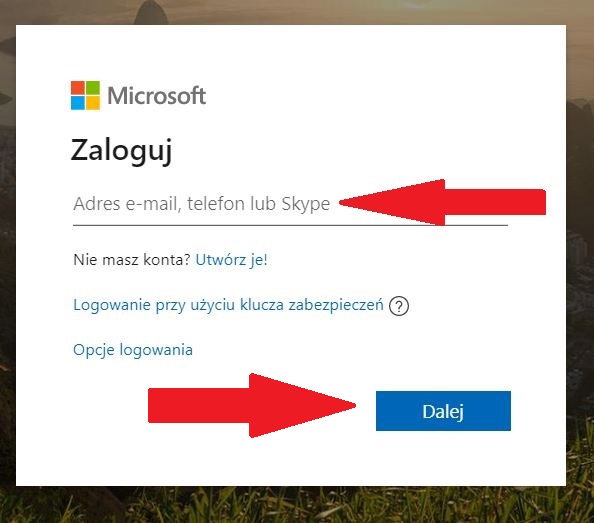
- Następnie należy podać jednorazowe hasło uzyskane od wychowawcy i kliknąć „Zaloguj”.

- Przy pierwszym logowaniu system wymusi zmianę hasła:

- W tym celu jako bieżące hasło ponownie wpisujemy jednorazowe hasło otrzymane od wychowawcy.
- Nowe hasło należy wymyśleć z uwzględnieniem jego siły i bezpieczeństwa:
- hasło musi być chronione i poufne, to znaczy znane wyłącznie użytkownikowi,
- w przypadku utraty poufności hasła należy niezwłocznie zmienić je na nowe,
- hasło nie może być zbyt proste lub oczywiste do odgadnięcia przez osoby trzecie i musi spełniać następujące warunki:
- zawierać co najmniej 8 znaków alfanumerycznych
- zawierać co najmniej 1 wielką literę alfabetu polskiego [A,B,…,Z]
- zawierać co najmniej 1 małą literę alfabetu polskiego [a,b,…,z]
- zawierać co najmniej 1 cyfrę [0,1,…,9]
- W polu „Potwierdź hasło” ponownie wpisujemy wymyślone przez siebie hasło.
- Przy pierwszym logowaniu system poprosi o więcej informacji do zabezpieczenia Twojego konta:
- W tym celu kliknij „Dalej”.

- Zostaniesz poproszony o dodatkową weryfikację zabezpieczeń
- W kroku pierwszym odpowiedz na pytanie „Jak mamy się z Tobą skontaktować?” poprzez kliknięcie w pole poniżej pytania.

- Wybierz metodę uwierzytelniania, a następnie postępuj zgodnie z instrukcjami na stronie.
- W przypadku dokonania wyboru jako metody uwierzytelniania Aplikacji mobilnej, należy na swoim urządzeniu mobilnym zainstalować aplikację Microsoft Authenticator.

- Po zweryfikowaniu alternatywnej metody kontaktu wybierz pozycję „Dalej”.
- Po wykonaniu instrukcji informujących o tym, jak chcesz otrzymać kod weryfikacyjny, gdy następnym razem zalogujesz się do MS Office 365, zostanie wyświetlona prośba o wprowadzenie kodu przysłanego przez wiadomość SMS lub po zeskanowaniu kodu QR itd.

- W kolejnym kroku, w celu zwiększenia bezpieczeństwa, rekomendujemy niewyrażanie zgody na niewylogowywanie poprzez kliknięcie w polu kwadratu „Nie pokazuj ponownie” oraz odpowiedzi „NIE”
- Po zalogowaniu się do portalu w pierwszej kolejności ukaże się krótki „samouczek”.

- W wyniku prawidłowego logowania system przekieruje Cię na twoje konto.

- W pierwszej kolejności należy kliknąć w ikonę poczty e-mail Outlook. System przeprowadzi cię przez wstępną konfigurację (m.in. ustawienie strefy czasowej).
W tym kroku należy wybrać Język polski (Polska) oraz strefę czasową (UTC +01:00) Sarajewo, Skopie, Warsaw, Zagreb i kliknąć „Dalej”.


- Aby skonfigurować wszystkie aplikacje przede wszystkim jako kolejną należy uruchomić aplikacje OneDrive. Niektóre aplikacje bez tego nie działają. W tym celu należy kliknąć na ikonę aplikacji i poczekać na skonfigurowanie. Niestety czas oczekiwania ze względu na obciążone serwery może być różny lub konieczne będzie podjęcie próby kilkukronie.

- Następnie należy kliknąć na ikonę aplikacji Teams. Zostaniesz poproszony o zainstalowanie aplikacji na swoim komputerze. Postępuj zgodnie z kolejno automatycznie pojawiającymi się instrukcjami wykorzystując do logowania otrzymany od wychowawcy adres e-mail i ustawione przez siebie hasło.
- W kolejnych krokach, najlepiej kliknąć na każdą aplikację, zobaczyć czy działa i zapoznać się z nią.
- Po tych czynnościach można rozpocząć pracę z systemem.
- Przy pomocy przeglądarki internetowej można znaleźć i zapoznać się z informacjami na temat działania usługi, poszczególnych aplikacji i możliwości jakie stwarzają.
- Powodzenia i efektywnej nauki.